スタイリッシュなデザインと他のApple製品との連携が魅力のMac。筆者も愛用者のひとりです。そんなMacに「テキストの音声読み上げ機能」があることはご存知でしたか。

マイナーな機能だから、あまり知られていないような?
わたしも、はじめはそういう機能があることを知らなかったんです。
今では便利に使えているので、お仕事効率化のライフハックとして記事に残しておこうと思います。
実は、Macに音声読み上げ機能がある!
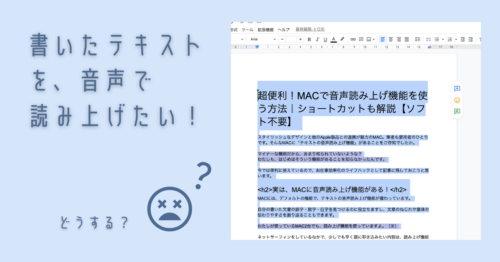
Macには、デフォルトの機能で、テキストの音声読み上げ機能が備わっています。
自分の書いた文書の誤字・脱字・衍字を見つけるのに役立ちますし、文章のねじれや意味の伝わりやすさを振り返ることもできます。

わたしが使っているMac2台(※)でも、読み上げ機能を使っていますよ。
文書作成のときだけでなく、ネットサーフィンのときにも役立ちます。少しでも早く頭に叩き込みたい内容は、読み上げ機能を使って目と耳の両方で覚えることで、より記憶に定着しやすくなるように思います。
お仕事の場面で役立つことも多く、自分が編集で参加していた仕事でライターさんにこの機能を紹介することも何度かありました。お仕事で文書作成をよくする方は、ぜひ参考にしてみてください。
Macで読み上げ機能を設定する方法
Macの音声読み上げ機能は、「システムと環境設定」から「読み上げコンテンツ」を設定することで使える非常にシンプルな機能です。基本的にソフト不要でできるので、さっそく手順を紹介していきますね!
①システムと環境設定から「アクセシビリティ」
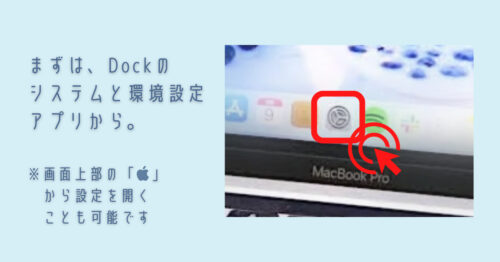
まずは、Macのデスクトップ下部のDockから「システムと環境設定」を開きます。グレーに歯車のマークのアイコンが目印です。
※他にも、画面上部のAppleマークからプルダウンを開いて設定を開く方法もあります。
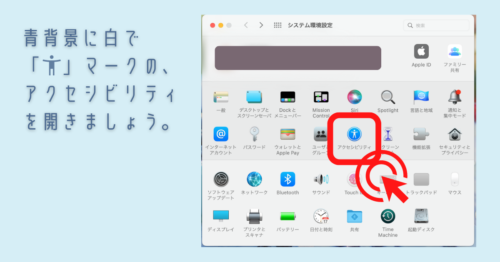
上から2列目にある「アクセシビリティ」を選択します。ブルー背景の●に、白色の人のマークが目印です。
②「読み上げコンテンツ」を選択し、「選択項目を読み上げる」にチェック
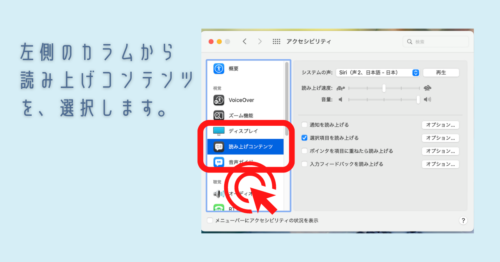
設定ウィンドウの左側のカラムにある、「読み上げコンテンツ」を選択します。
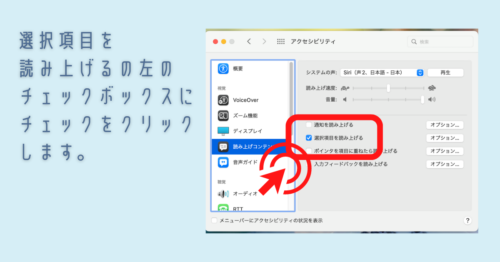
そのまま画面右側にカーソルを移動し、「選択項目を読み上げる」の左のボックスにチェックを入れればOKです。
③音声を変更するなら「システムの声」を変更
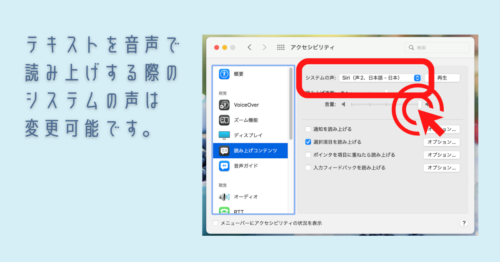
読み上げる際の音声を変更するには、上部にある「システムの声」を変更します。
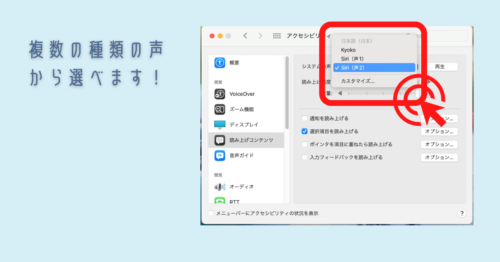
筆者のPCの場合は、「Kyoko」「Siri(声1)」「Siri(声2)」の3種類から選べるようです。
実際に音声読み上げ機能を使うには
前述の設定が完了したら、実際に読み上げ機能を使ってみましょう!
読み上げたい範囲を指定してドラッグで反転させる
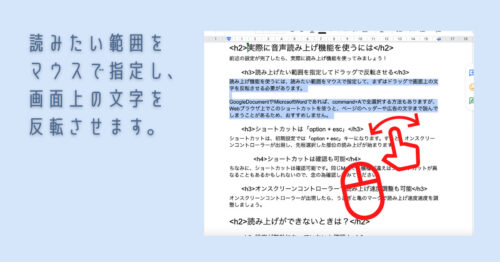
読み上げ機能を使うには、テキストを読みたい範囲をマウスで指定して、まずはドラッグで画面上の文字を反転させる必要があります。

GoogleドキュメントやMS-Wordであれば、command+Aで全選択する方法もありますよ。
ショートカットは「option + esc」
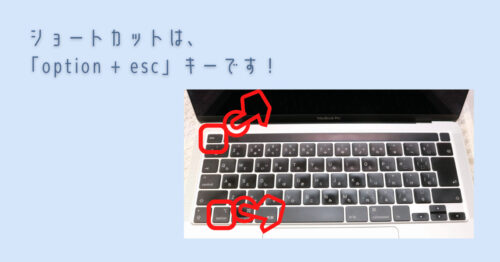
ショートカットは「option + esc」キーになります。
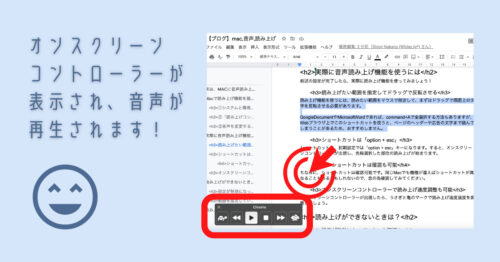
すると、オンスクリーンコントローラーが出現し、先程選択した部位の読み上げが自動的に始まりますよ。
ショートカットは確認も可能
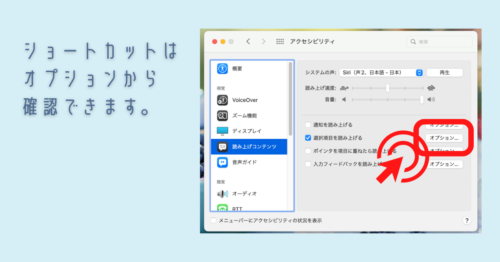
ちなみに、ショートカットを忘れても大丈夫!さきほどの「システムと環境設定→アクセシビリティ→読み上げコンテンツ→オプション」から確認可能です。
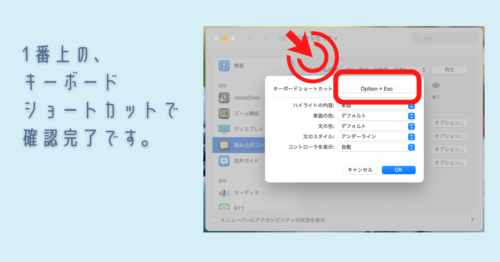
同じMacでも機種が違えばショートカットが異なることもあるかもしれないので、念の為確認してみてください。
オンスクリーンコントローラーで読み上げ速度調整も可能
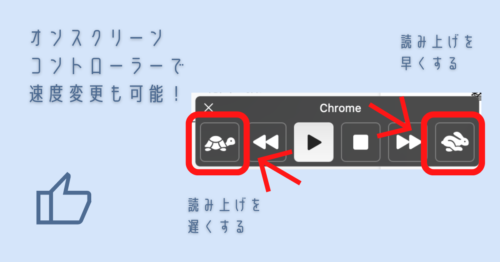
オンスクリーンコントローラーが出現したら、うさぎと亀のマークで読み上げ速度速度を調整しましょう。うさぎを押すと早くなり、亀を押すと遅くなります。直感操作ができるのがありがたいですね。
Macで音声読み上げができないときは?
もしも、ショートカットを押しても読み上げが始まらない場合は、次の設定を確認してみてください。
そもそも設定が無効になっていないか?を確認
一度設定すれば基本的には再度無効になることはないはずですが、筆者の場合、以前OSのアップデートかなにかのタイミングで、いつの間にか設定が無効になっていたことがありました。
再度設定すれば解決しますので、前述の新規設定と同様の手順を踏んでみてください。
範囲を指定しているか確認!
今回は、選択範囲の読み上げの設定を紹介しています。範囲を指定していない場合は、ショートカットを押しても読み上げが開始されないため、注意してください。
読み上げ機能を上手に使って仕事を効率化!
自分の書いた文書を読み直すとき、目視確認だけでは誤字・脱字・衍字を見落としてしまうことがあります。
しかし、そんなときに音声で読み上げることができれば、自分で音読しなくとも諸々の誤りを見つけるのが早くなり、より効率的にお仕事ができるはずです。
尚、今回はGoogleドキュメントの画像でご説明しましたが、もちろんブラウザ上でも読み上げが可能です。
普段お仕事で文書作成をされる方は、Macにデフォルトで備わっている「音声読み上げ機能」を、ぜひ使ってみてくださいね♪



